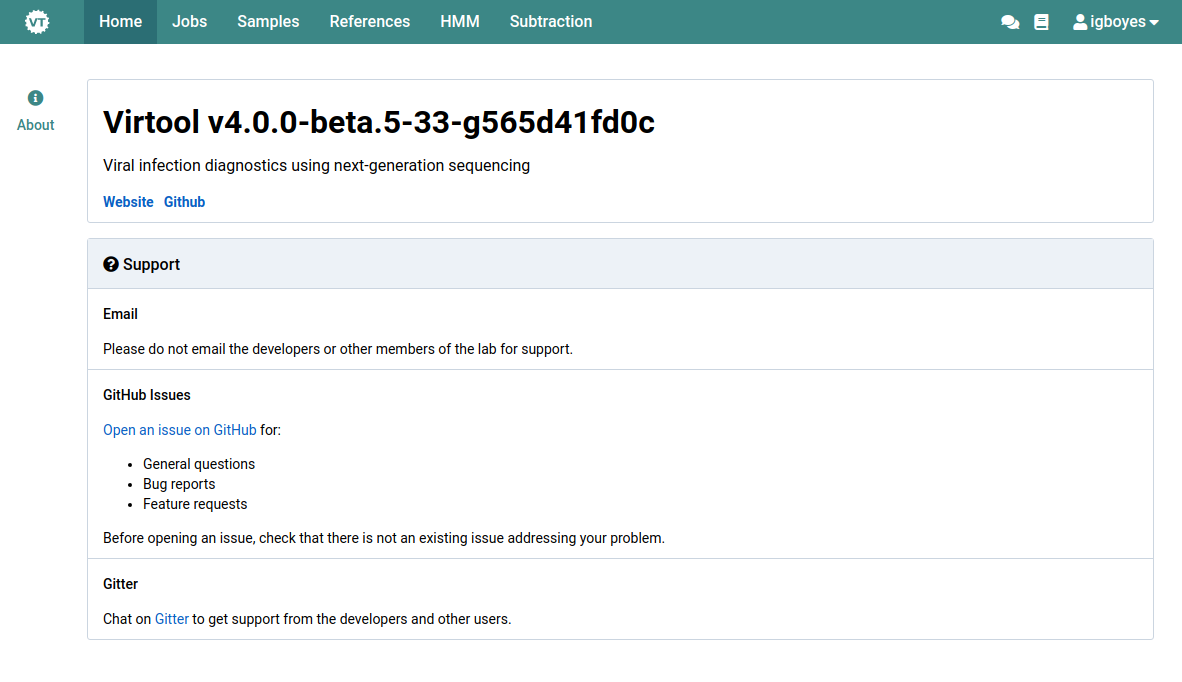Setup
Manual Setup
It is possible to configure Virtool without completing the graphical setup process.
Passing the --no-setup argument when running Virtool will skip the setup process and use default configuration values or values from manual configuration sources.
Run
-
After installing Virtool, issue the following command in the Virtool install directory
./runThis will start the application server.
Use
./run --helpto see an overview of additional command line arguments Virtool can accept or read the configuration documentation. -
Visit the application in the browser at localhost:9950
By default, the server listens on port
9950. When you visit this address for the first time, you will have to complete a one-time setup. This will allow you to configure the essential settings required for Virtool to run.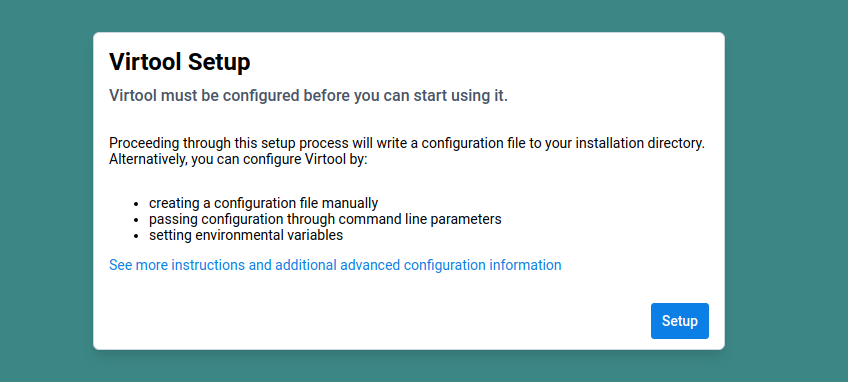
-
Click Setup to start setting up Virtool
Connect to a Proxy
You can skip this step if you don’t use a proxy. If you connect to the internet through a proxy, you can configure it here.
HTTPS proxies are not currently supported.
-
View the proxy configuration dialog
You can enter the address for a proxy server through which Virtool should access the internet.
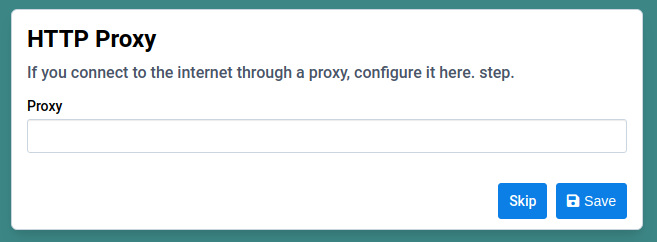
-
Enter the address of a proxy server
We are using a Squid proxy server running locally as an example.
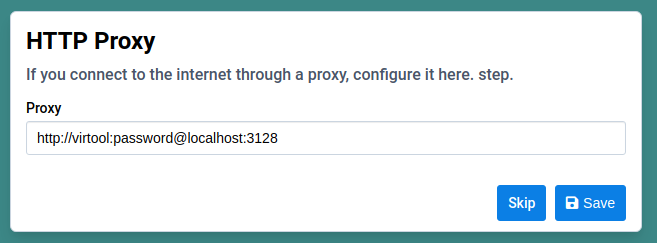
-
Click Save
Virtool will attempt to connect to the internet using the provided proxy. Errors will be returned if there is an issue connecting or authentication with the proxy server.
You should see something like this if the connection is successful:
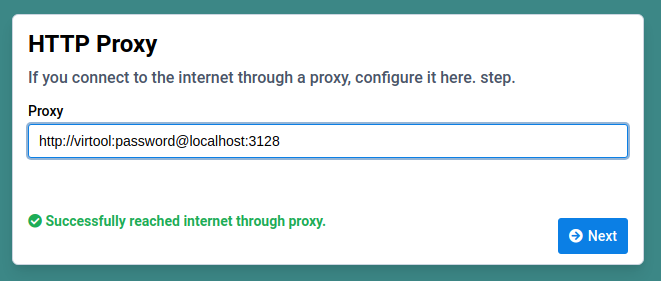
Connect to MongoDB
MongoDB must be installed and running before you can use Virtool.
Once MongoDB is ready, you can configure a connection to it using a MongoDB connection string and database name. When setup is complete, a new database will be created using the provided name.
-
Review the MongoDB setup dialog
The placeholder values can be used by clicking Connect without changing the form. You can also specify a different address, authentication, or authentication database for your connection by changing the connection string.
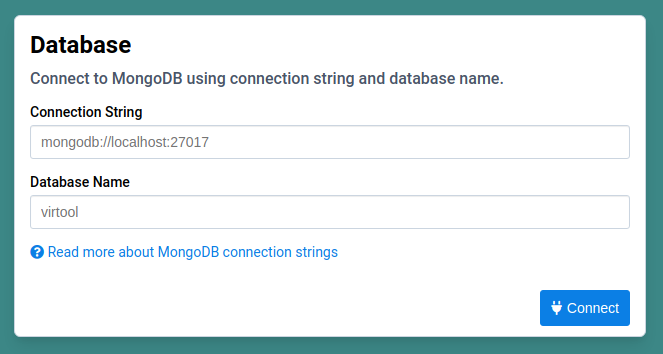
-
Fill in the form with your own MongoDB connection parameters
Here, we changed the default database name to
virtool-2. Virtool will return an error if there is already a database with the provided Database Name.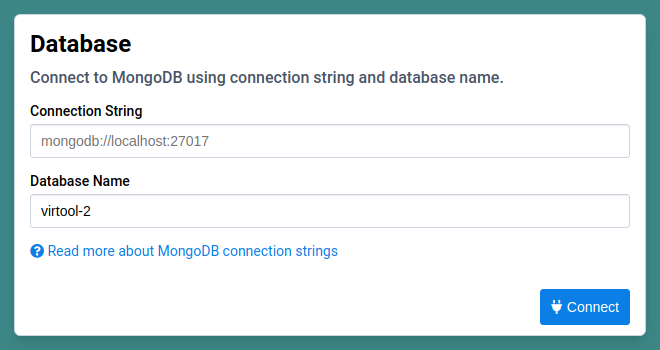
-
Click Connect
You will see something like the following when the connection is successful:
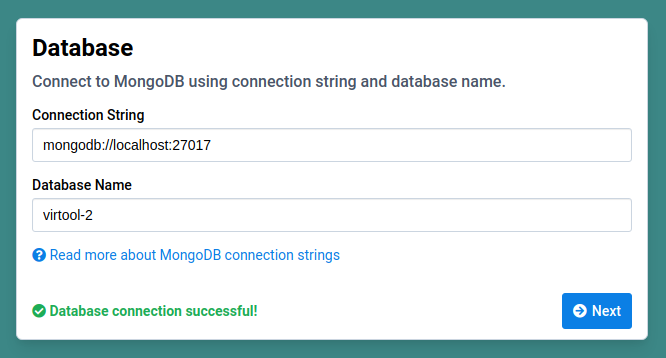
We highly recommend enabling authentication for MongoDB.
The MongoDB connection string is stored in plain text in the application configuration file. Configure Virtool using environmental variables to keep your connection string safe.
Set Data Location
The data location is where Virtool stores application data including uploaded Illumina libraries, imported sample data, and reference indexes. The path should be located on a storage device that offers good speed, capacity, and redundancy.
-
Review the data location setup dialog
By default the path will be set to
dataand will be created in the Virtool installation directory. This configuration should only be used for testing purposes. Use a path on a separate RAID volume or network attached storage (NAS) to store data securely.Paths beginning with
/will be assumed to be absolute paths. All other paths will be interpreted relative to the Virtool installation directory.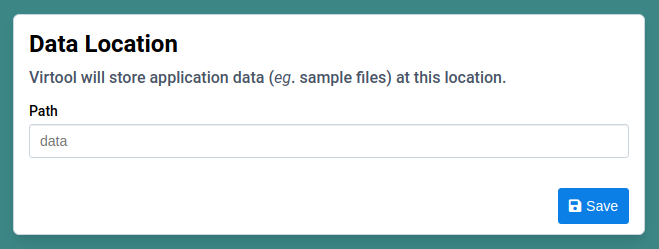
-
Set a data location of your choosing
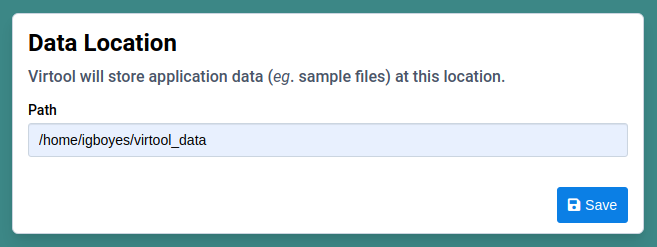
-
Click Save
When the data path has been successfully configured, you should see something like this:
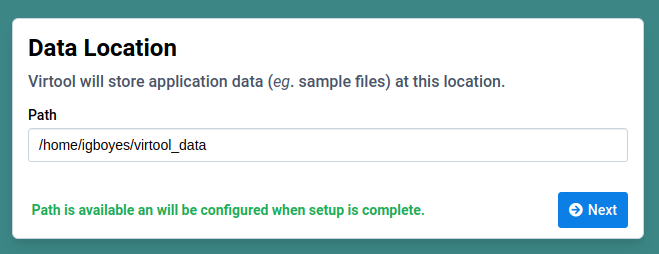
Errors will occur if:
- the executing user does not have permission to write the data path
- the data path already exists and is not empty
Set Watch Location
The primary method for making Illumina FASTQ files available to Virtool for sample creation is by uploading them through the web interface.
It is also possible to set a path accessible to the server that will be watched for new read files. Any FASTQ files dropped in this watch directory will be pulled into Virtool and made available for sample creation.
-
Review the watch location setup dialog
By default the data path will be set to
watchand will be created in the Virtool installation directory.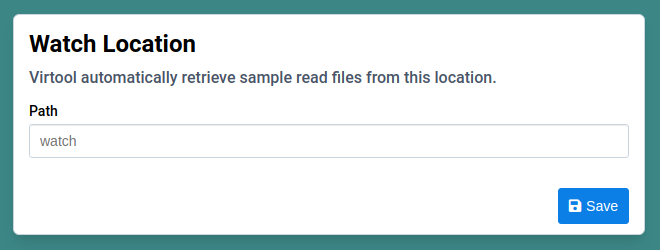
-
Set a watch location of your choosing
An error will be returned if the location doesn’t exist or Virtool doesn’t have permission to write to the location.
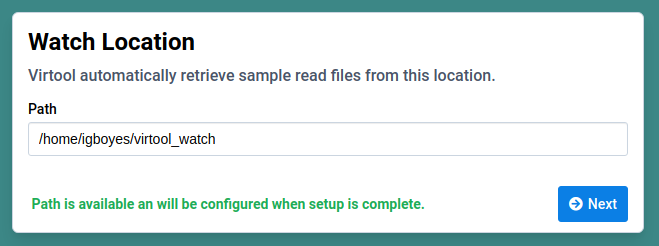
-
Click Save
This will save the watch path to your setup configuration. The filesystem will not be modified until the server restarts.
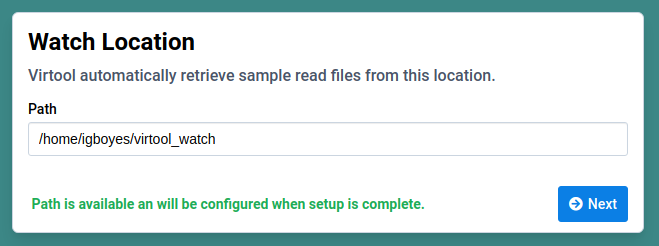
Save and Restart
-
Review the setup summary
This shows what will happen as a result of your setup parameters.
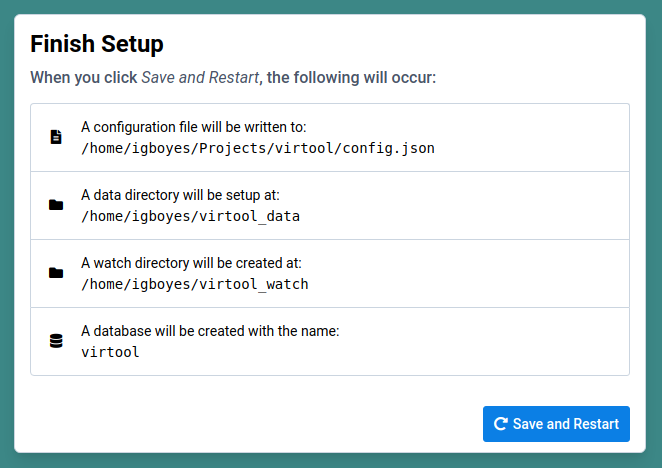
-
Click the Save and Restart
The server will write a configuration file and restart. You will be directed to create a first user when the restart completes.
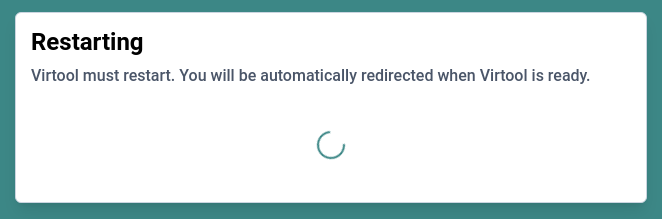
Create First User
Once the server has been setup, you have to create an first user. This user will be automatically given an administrative role.
We strongly recommend not making the first account a generic administrative account.
Doing so defeats Virtool’s built-in auditing, which is designed in accordance with ISO 17025:2005. Each account should correspond to an individual user. Make yourself the first user.
-
This form will appear if no users are present in the configured database:
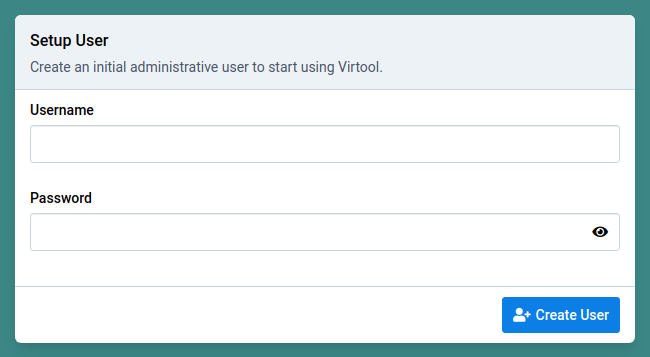
-
Fill out the form with a username and password
This user will be an administrator.
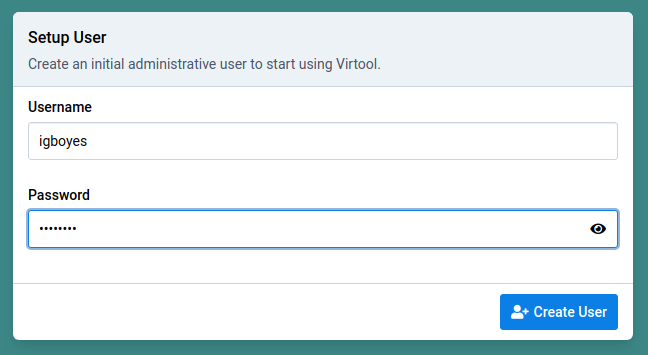
-
Click Create User
The application will load and you will be automatically logged in as the new user.